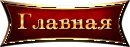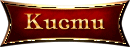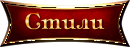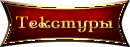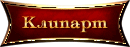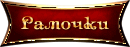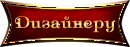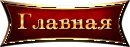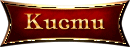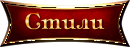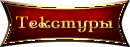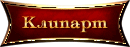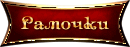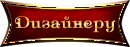Дверь украсит любой интерьер в коллажированном изображении. Сегодня мы научимся делать двери в фотошопе самостоятельно. Сложного нет абсолютно ничего, но новичкам придется немного попотеть (уровень сложности чуть выше легкого). В итоге мы получим красивую дверцу, сделанную собственноручно. Освоив основные методы и приемы, используемые при создании подобного объекта, Вы сможете с легкостью сделать любую дверцу, какую только душечка пожелает, на все Ваша фантазия. Итак, вперед. Открываем новый документ произвольного размера (я открыла 1200 на 800). Инструментом Прямоугольное выделение (М) рисуем прямоугольник (будущую дверь), заливаем черным цветом, на новом слое этим же прямоугольным выделением рисуем лутку двери вокруг черного прямоугольника. Дверь украсит любой интерьер в коллажированном изображении. Сегодня мы научимся делать двери в фотошопе самостоятельно. Сложного нет абсолютно ничего, но новичкам придется немного попотеть (уровень сложности чуть выше легкого). В итоге мы получим красивую дверцу, сделанную собственноручно. Освоив основные методы и приемы, используемые при создании подобного объекта, Вы сможете с легкостью сделать любую дверцу, какую только душечка пожелает, на все Ваша фантазия. Итак, вперед. Открываем новый документ произвольного размера (я открыла 1200 на 800). Инструментом Прямоугольное выделение (М) рисуем прямоугольник (будущую дверь), заливаем черным цветом, на новом слое этим же прямоугольным выделением рисуем лутку двери вокруг черного прямоугольника. 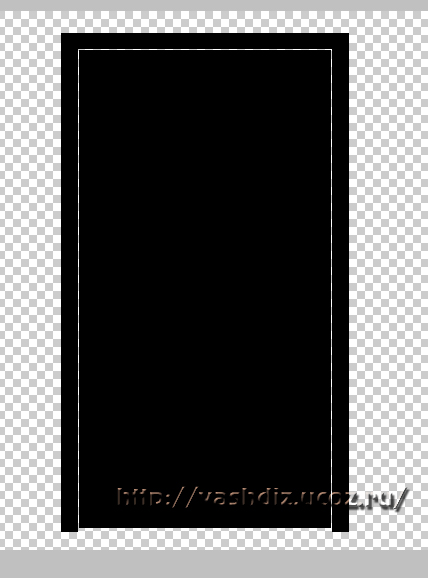 Придаем черному прямоугольнику подобие двери. Для этого идем в параметры наложения и выставляем нужные опции. Текстуру для будущей двери я взяла здесь Придаем черному прямоугольнику подобие двери. Для этого идем в параметры наложения и выставляем нужные опции. Текстуру для будущей двери я взяла здесь. 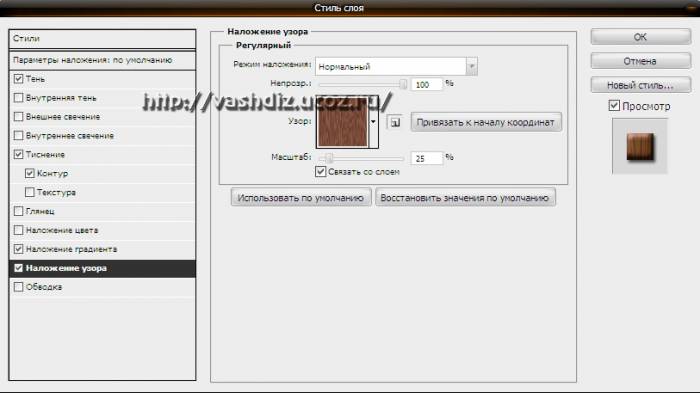 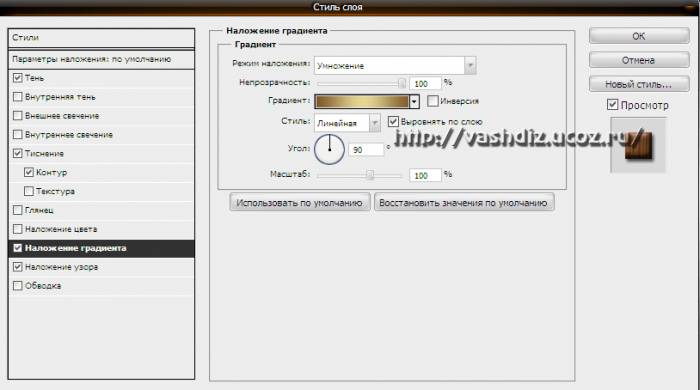 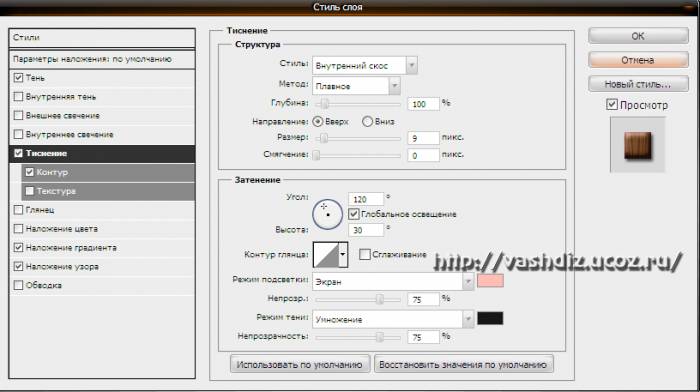 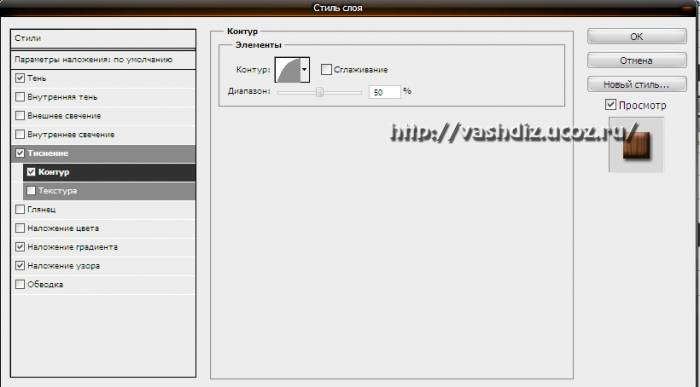 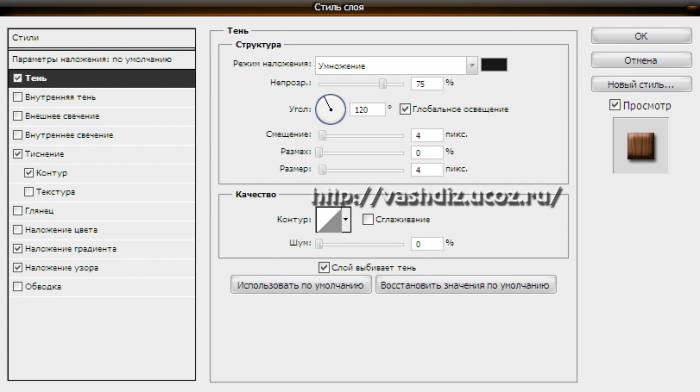 Инструментом Фигуры (U) нарисуем 2 фигуры. Фигура 1 - Прямоугольник со скругленными краями с радиусом 15 пикс Инструментом Фигуры (U) нарисуем 2 фигуры. Фигура 1 - Прямоугольник со скругленными краями с радиусом 15 пикс  Фигура 2 - Круг (произвольный, т.е. овал), задаем прозрачность слою примерно 70% (чтобы видеть, что и куда будем сейчас двигать) и инструментом Свободное трансформирование придаем желаемую форму Фигура 2 - Круг (произвольный, т.е. овал), задаем прозрачность слою примерно 70% (чтобы видеть, что и куда будем сейчас двигать) и инструментом Свободное трансформирование придаем желаемую форму 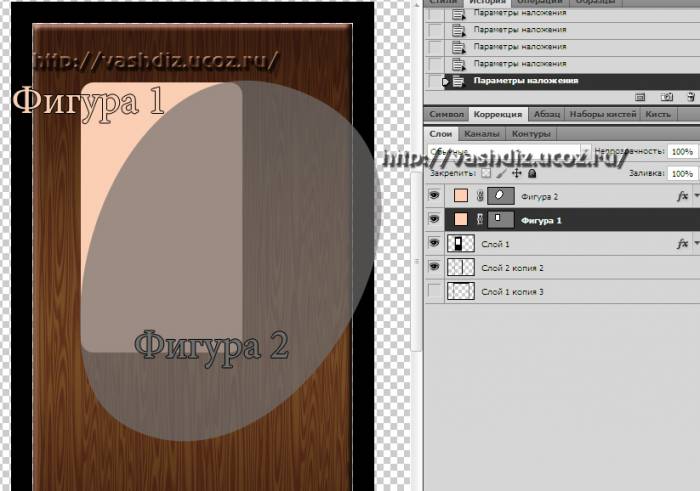 Далее нужно выделить область слоя Фигура 2. Для этого удерживая клавишу CTRL, нажмем на иконку с фигурой, инвертируем выделение (Выделение - Инверсия), перейдем на слой Фигура 1, растрируем его (правая кнопка мыши на слое - Растрировать слой) и нажмем клавишу DEL. Снимаем выделение (CTRL+D) и скрываем слой (щелк мышкой по глазику рядом с иконкой слоя). На данном этапе получаем такое Далее нужно выделить область слоя Фигура 2. Для этого удерживая клавишу CTRL, нажмем на иконку с фигурой, инвертируем выделение (Выделение - Инверсия), перейдем на слой Фигура 1, растрируем его (правая кнопка мыши на слое - Растрировать слой) и нажмем клавишу DEL. Снимаем выделение (CTRL+D) и скрываем слой (щелк мышкой по глазику рядом с иконкой слоя). На данном этапе получаем такое  Сейчас нам понадобится стиль, примененный к двери. Для этого щелкнем правой кнопкой мышки по слою с дверью и выберем опцию Скопировать стиль слоя. Потом на слое Фигура 1 правой кнопкой и выбираем Вклеить стиль слоя. Идем в параметры наложения, снимаем галочку с опции Тень и меняем направление тиснения на Вниз Сейчас нам понадобится стиль, примененный к двери. Для этого щелкнем правой кнопкой мышки по слою с дверью и выберем опцию Скопировать стиль слоя. Потом на слое Фигура 1 правой кнопкой и выбираем Вклеить стиль слоя. Идем в параметры наложения, снимаем галочку с опции Тень и меняем направление тиснения на Вниз 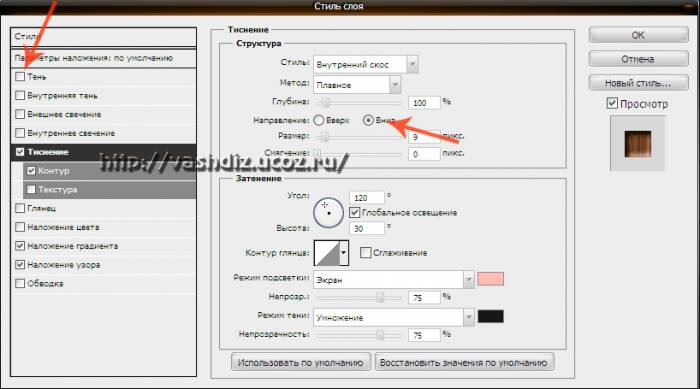 Копируем этот слой (CTRL+J), уменьшаем его немного и возвращаем направление тиснения на Вверх. Подвигаем эти 2 слоя ближе к углу двери Копируем этот слой (CTRL+J), уменьшаем его немного и возвращаем направление тиснения на Вверх. Подвигаем эти 2 слоя ближе к углу двери 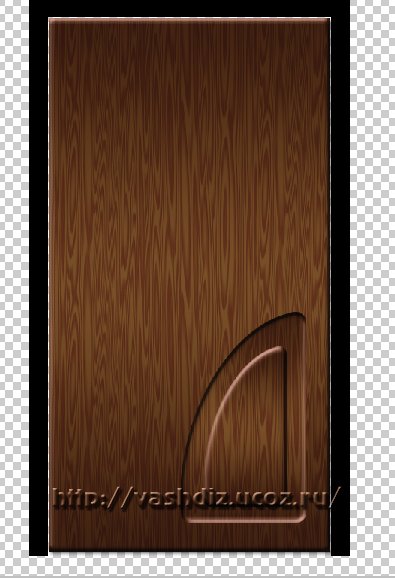 Рисуем еще одну прямоугольную фигуру со скругленными краями с тем же радиусом, растрируем слой. Выделяем слой Фигура 1 и трансформируем образовавшееся выделение (Выделение - Трансформировать выделенную область), увеличиваем ее немного, жмем ENTER, DEL, снимаем выделение и скругливаем острые края новой фигуры удалением лишнего, т.е. ластиком (E) Рисуем еще одну прямоугольную фигуру со скругленными краями с тем же радиусом, растрируем слой. Выделяем слой Фигура 1 и трансформируем образовавшееся выделение (Выделение - Трансформировать выделенную область), увеличиваем ее немного, жмем ENTER, DEL, снимаем выделение и скругливаем острые края новой фигуры удалением лишнего, т.е. ластиком (E) 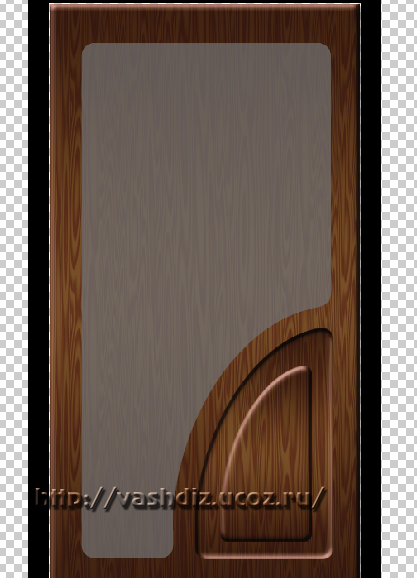 Вклеиваем стиль слоя Фигуры 1 Вклеиваем стиль слоя Фигуры 1 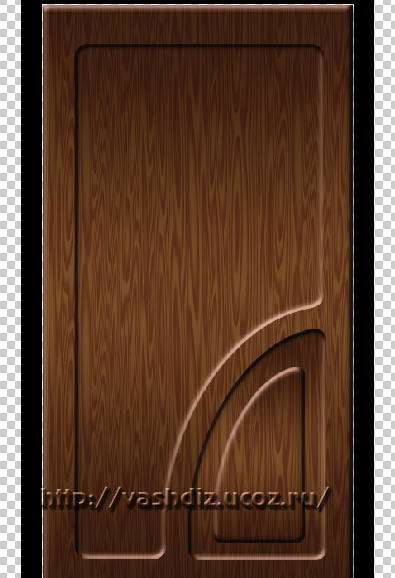 Теперь нам нужно сделать внутреннюю часть двери. Копируем на новый слой, снимаем эффекты Теперь нам нужно сделать внутреннюю часть двери. Копируем на новый слой, снимаем эффекты 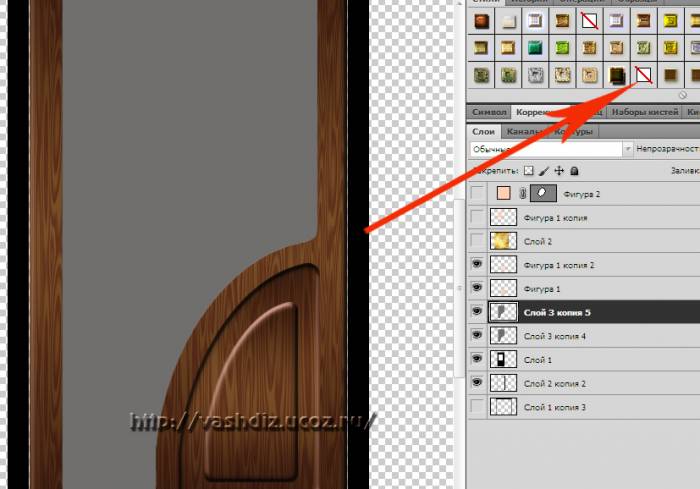 В параметрах наложения слоя устанавливаем обводку внутри на 30 пикс, растрируем слой, т.е. создаем новый и объединяем его с текущим. Далее инструментом Волшебная палочка (W) щелкам по обводке и удаляем ее (DEL), ластиком скругливаем края. Получаем В параметрах наложения слоя устанавливаем обводку внутри на 30 пикс, растрируем слой, т.е. создаем новый и объединяем его с текущим. Далее инструментом Волшебная палочка (W) щелкам по обводке и удаляем ее (DEL), ластиком скругливаем края. Получаем 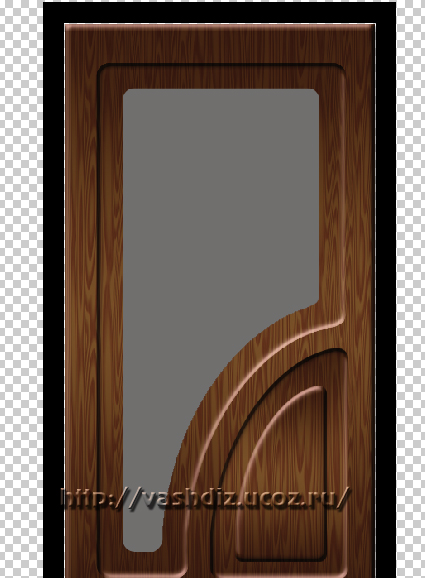 Далее для эффекта стекла нам понадобится соответствующая текстура. Ее можно скачать отсюда . Вставляем выбранную стеклянную текстурку в наш документ. Выделяем внутренний слой с заготовкой для стекла, инвертируем выделение, удаляем. Текстура стекла приняла нужную нам форму. Применим к ней следующие параметры наложения Далее для эффекта стекла нам понадобится соответствующая текстура. Ее можно скачать отсюда . Вставляем выбранную стеклянную текстурку в наш документ. Выделяем внутренний слой с заготовкой для стекла, инвертируем выделение, удаляем. Текстура стекла приняла нужную нам форму. Применим к ней следующие параметры наложения 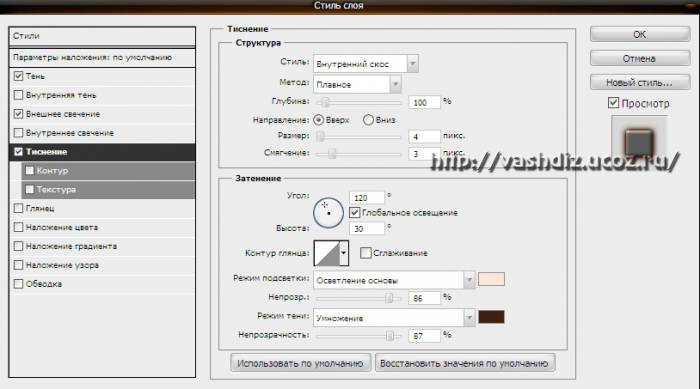 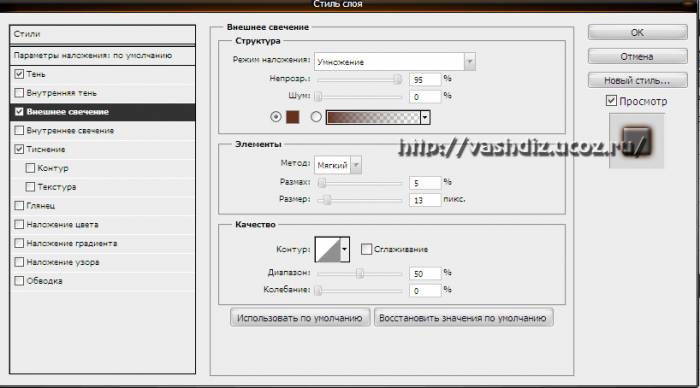 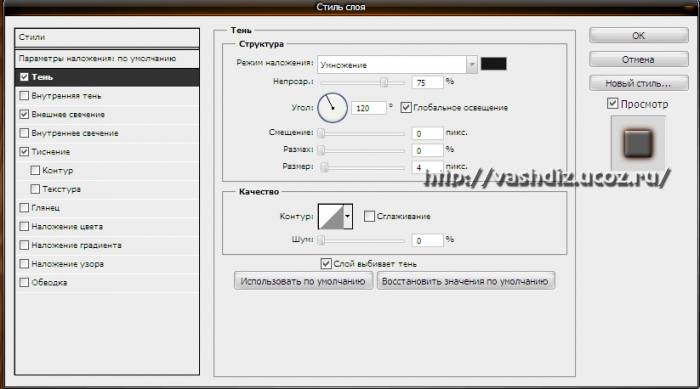 И получим И получим  Можно бы на внутренней части остановиться, а можно еще добавить эффект деревянной гарнитуры снаружи. Для этого дублируем этот слой, снимем эффекты, сделаем обводку снаружи примерно на 8-10 пикс и растриуем слой. Инструментом волшебная палочка удалим внутреннюю часть, оставив лишь обводку. К ней применим следующие параметры наложения Можно бы на внутренней части остановиться, а можно еще добавить эффект деревянной гарнитуры снаружи. Для этого дублируем этот слой, снимем эффекты, сделаем обводку снаружи примерно на 8-10 пикс и растриуем слой. Инструментом волшебная палочка удалим внутреннюю часть, оставив лишь обводку. К ней применим следующие параметры наложения 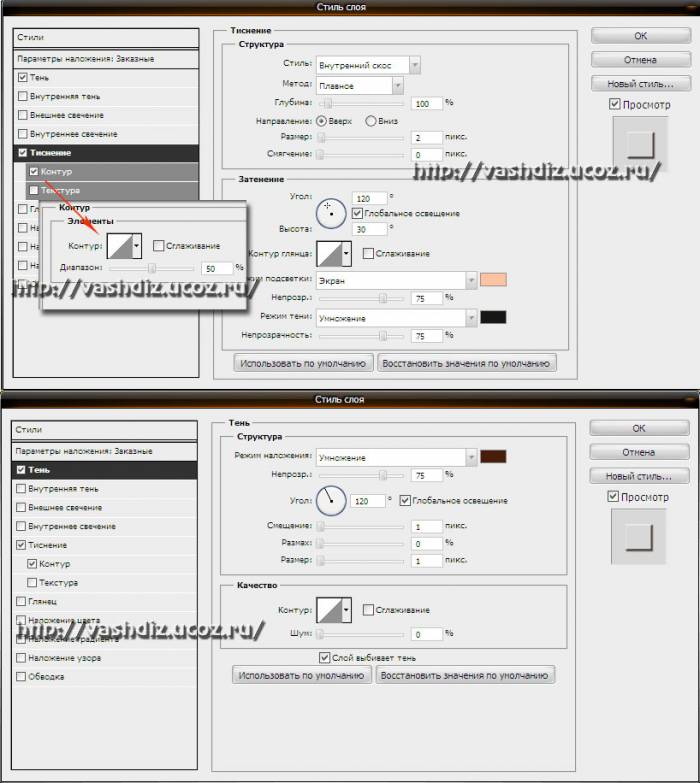 Применим к лутке двери стиль самого первого слоя (с дверью). Получим Применим к лутке двери стиль самого первого слоя (с дверью). Получим  Наши черные прямоугольники стали похожи на дверь. Чего-то нехватает, да... Сейчас нарисуем ручку и петельки. Создадим группу для слоев (CTRL+G), чтобы легче ориентироваться. Далее новый слой в группе и уже очень хорошо знакомым инструментом Прямоугольная фигура со скругленными краями (радиус 75) нарисуем небольшой можно сказать "овальный" прямоугольник. Т.к. ручка металлическая, применим к слою соответственный стиль . Поиграв с параметрами наложения, я получила такое Наши черные прямоугольники стали похожи на дверь. Чего-то нехватает, да... Сейчас нарисуем ручку и петельки. Создадим группу для слоев (CTRL+G), чтобы легче ориентироваться. Далее новый слой в группе и уже очень хорошо знакомым инструментом Прямоугольная фигура со скругленными краями (радиус 75) нарисуем небольшой можно сказать "овальный" прямоугольник. Т.к. ручка металлическая, применим к слою соответственный стиль . Поиграв с параметрами наложения, я получила такое  Теперь на новом слое нарисуем круглой кистью скважину и применим к ней тот же стиль, что и к ручке, изменив направление тиснения на Вниз и добавив текстурный узор для придания необходимого эффекта. Теперь на новом слое нарисуем круглой кистью скважину и применим к ней тот же стиль, что и к ручке, изменив направление тиснения на Вниз и добавив текстурный узор для придания необходимого эффекта.

Нарисуем примерно посередине круглое выделение, зальем цветом и применим к нему такой же металлический золотистый стиль, немного изменив настройки по желанию.
Сама ручка. Опять нарисуем выделение инструментом Прямоугольная фигура со скругленными краями и деформируем ее, придав форму дверной ручки. Поиграв с формой и стилем, получаем нужный нам результат

Дублируем группу (на всякий случай, а вдруг придется что-то изменить), объединим, уменьшим и прикрутим к двери
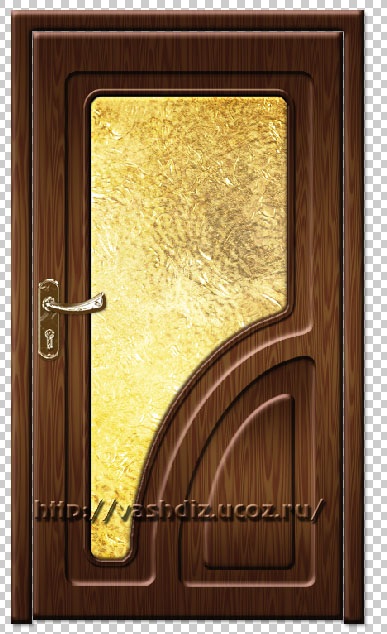
Приступим к созданию петелек. Создадим еще одну группу, новый слой, выделение, заливка цветом, параметры наложения: Наложение узора - в нормальном режиме подходящим к цвету узором двери; Тиснение - плавное, размер 22 пикс, внутренний скос, режим подсветки Экран светло-розовый; Тень - режим умножение черный, смещение - 6, размах 8. Получаем

Дублируем слой, перемещаем его ниже основного, уменьшаем, еще раз дублируем и располагаем следующим образом

Возвращаемся в слою с большой петелькой, дублируем его, скрываем оригинал, дубликат растрируем и сделаем в нем два проема для прямоугольных держателей. На новом слое выделим два прямоугольника, расположим их соответственно вверху и внизу, зальем цветом. Загрузим выделение этого слоя на большую петлю (CTRL+щелк мышкой по слою с выделенными прямоугольниками) и удалим лишнее

Нарисуем полупрозрачные держатели. Для этого используем слой с прямоугольниками. Чтобы лучше видеть получаемый результат, подвиньте группу с дверной крепежкой на слой с дверью в то место, где этот самый крепеж будет находиться. Ставим заливку слоя на ноль и приступаем к параметрам наложения.
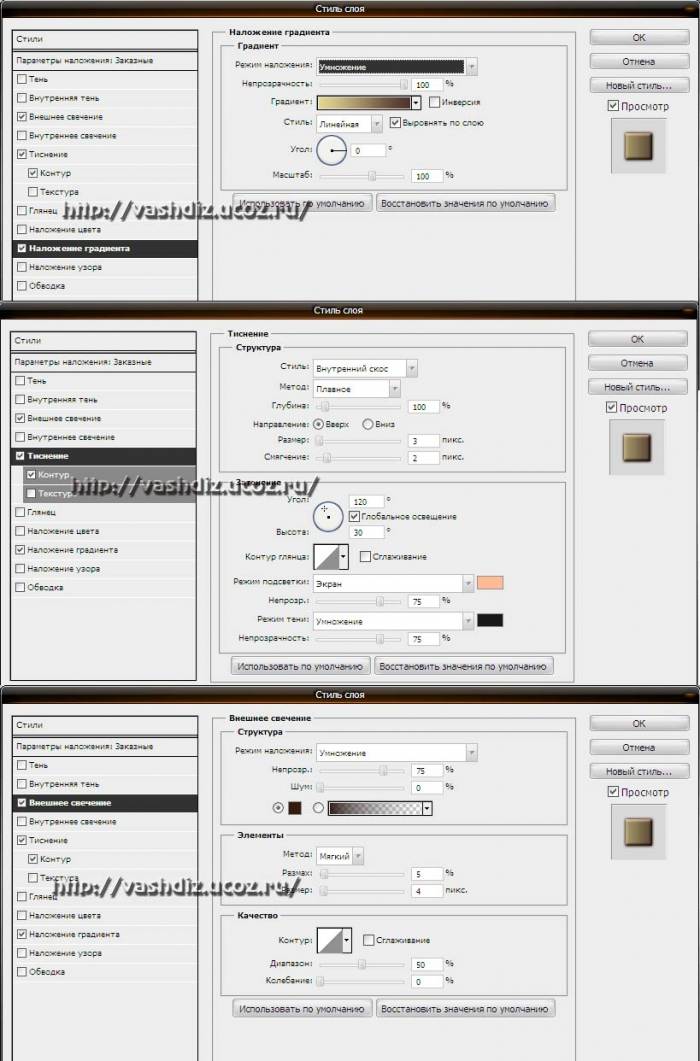
Вот что получается при наложении на дверь и на прозрачке

Дублируем группу (на всяк пож), уменьшаем до нужного размера, располагаем сбоку двери, еще раз дублируем и сдвигаем вниз. Вот и все, наша дверца готова к дальнейшему использованию, надеюсь, Вы не сильно вспотели :))

Творческих Вам успехов! |